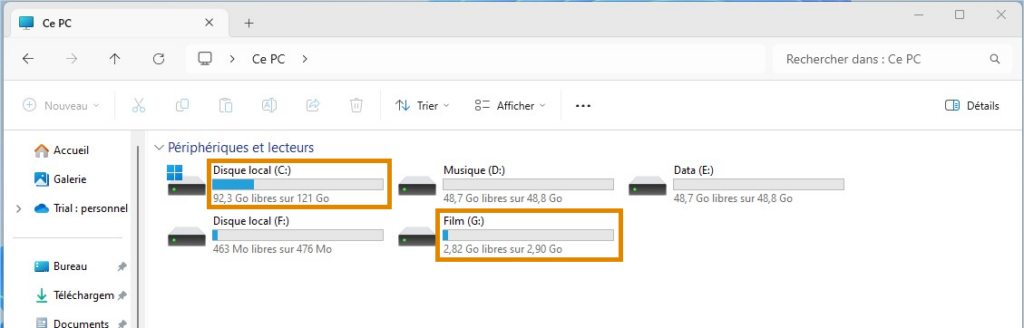Comment fusionner 2 partitions non adjacentes avec Windows 10 et 11 ?
Système Windows 11 Pro à jour, avec toutes les dernières mises à jour installées. J’ai utilisé le logiciel MiniTool Partition Wizard 12.8, en choisissant l’option Continuez l’installation de l’édition gratuite pour effectuer les différentes manipulations sur les partitions.
1. Télécharger et installer MiniTool Partition Wizard
- Rendez-vous sur le site officiel de MiniTool Partition Wizard et téléchargez la version gratuite ou la version Pro.
- Installez le logiciel avec la version d’évaluation (Continuez l’installation de l’édition gratuite) et lancez-le après l’installation.
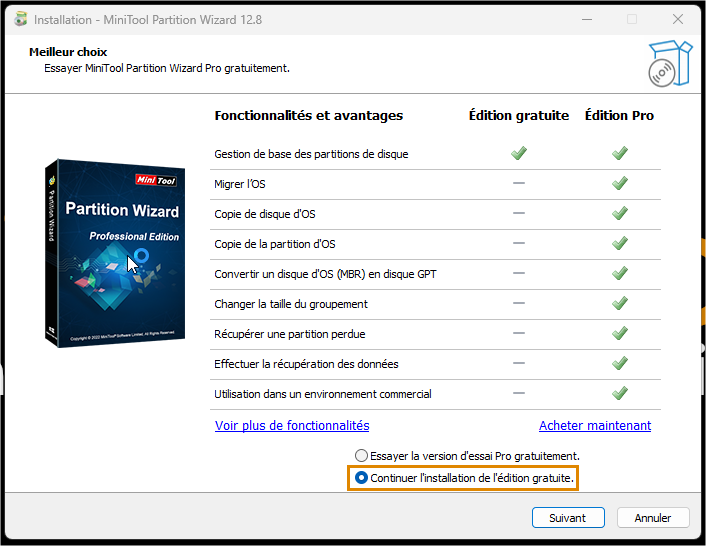
2. Lancer MiniTool Partition Wizard
- Après avoir ouvert le logiciel, vous verrez toutes les partitions de votre disque dur affichées à l’écran.
- Identifiez les deux partitions que vous souhaitez fusionner.
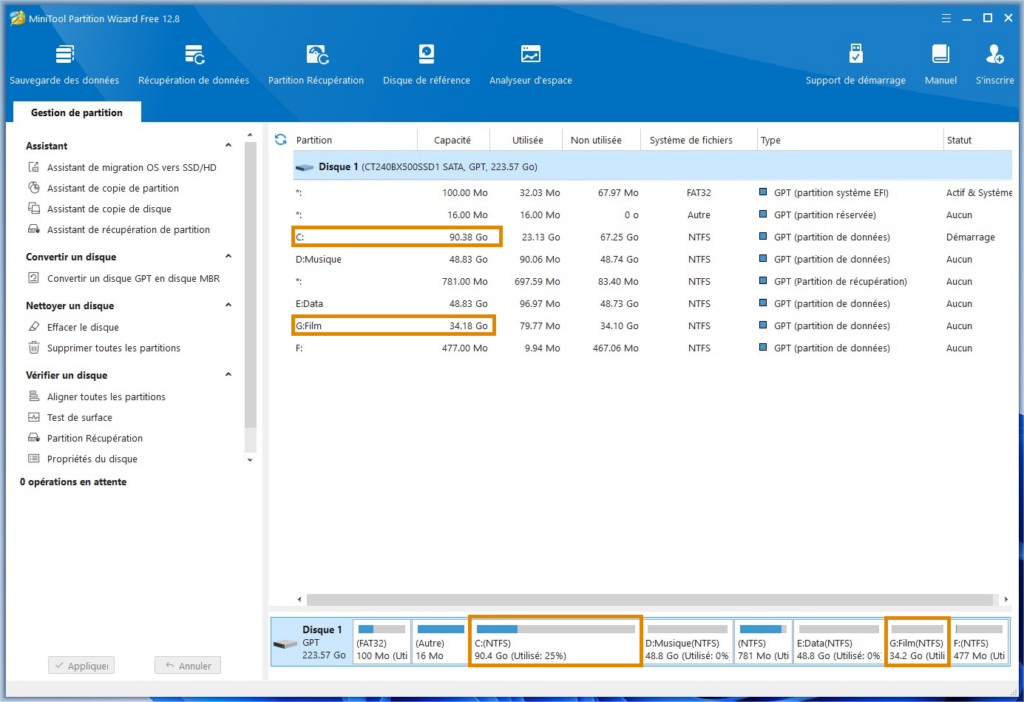
3. Choix de la partition à étendre
- Sélectionnez la partition que vous souhaitez agrandir, Faites un clic droit sur cette partition et sélectionnez Étendre.
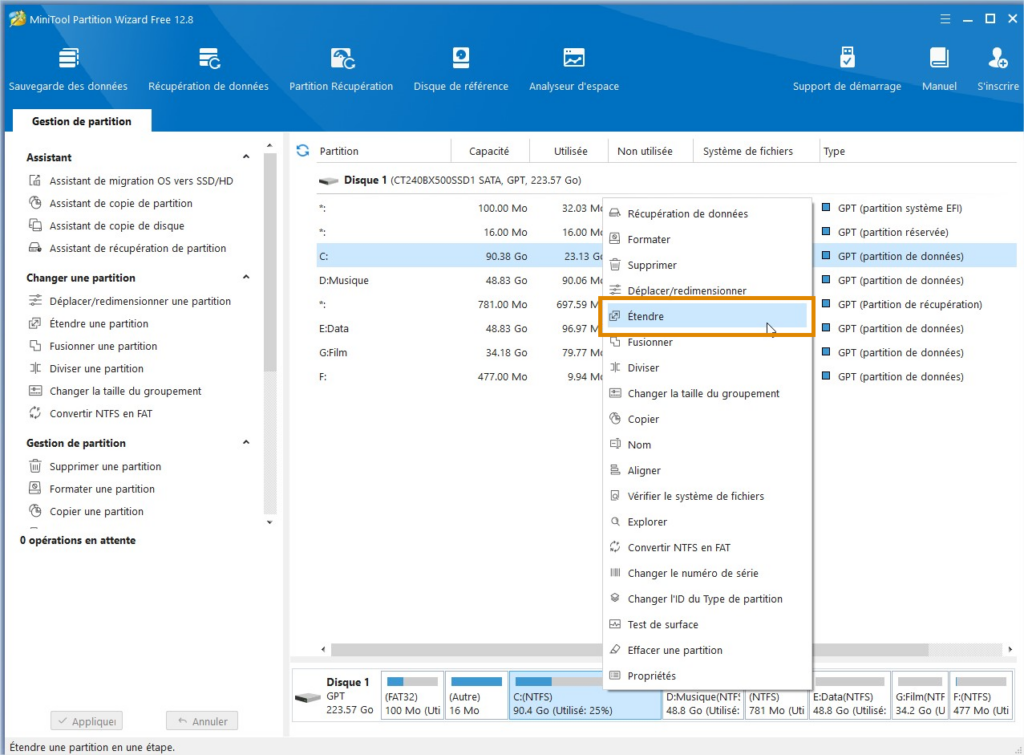
- Dans la fenêtre qui s’ouvre, sélectionnez la partition que vous souhaitez utiliser pour étendre la partition (C:) à l’aide du menu déroulant. Dans mon exemple, il s’agit de la partition (G: Film).
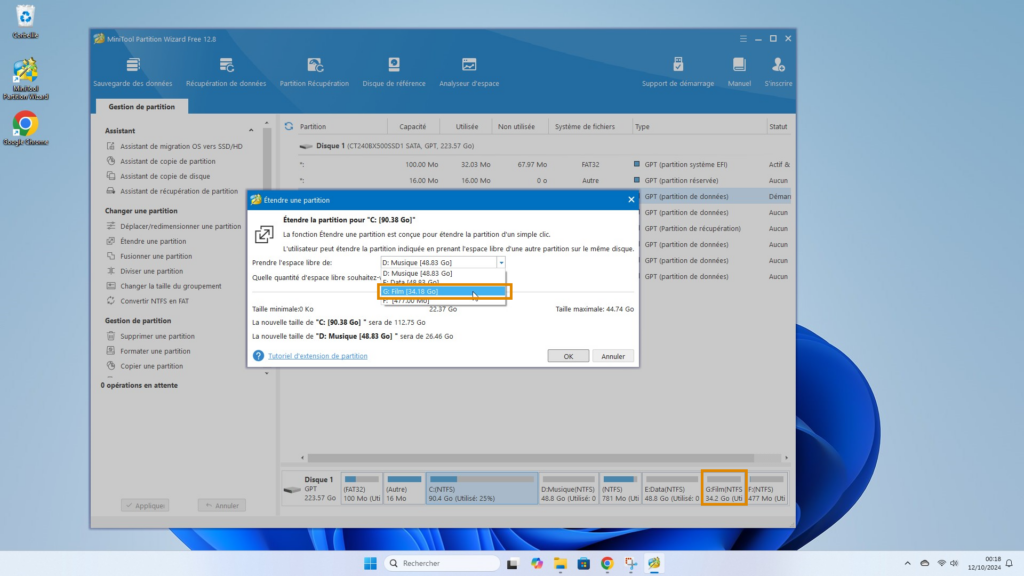
- Faites glisser le curseur de la partition sélectionnée vers la droite pour définir l’espace disque à lui allouer. Si vous souhaitez utiliser tout l’espace disponible, faites glisser le curseur jusqu’à l’extrémité droite.
- Cliquez sur OK pour valider.
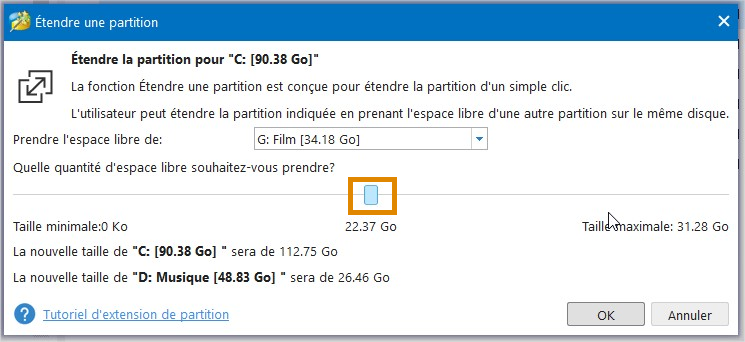
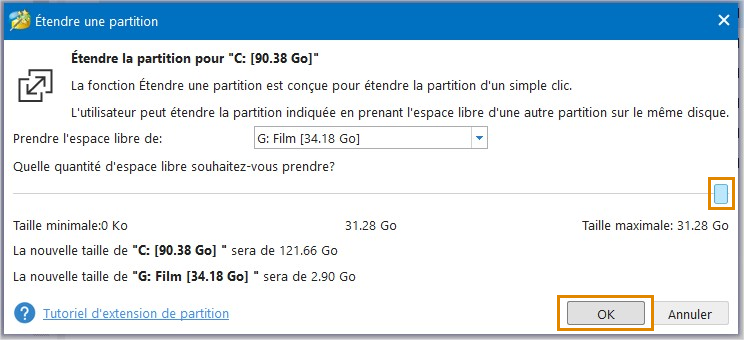
- Cliquez sur le bouton « Appliquer » en bas à gauche.

Une fenêtre s’ouvre pour confirmer d’appliquer les changements en attente cliquez sur « OUI«
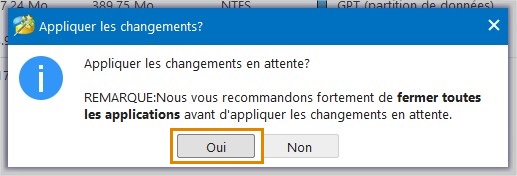
- Le processus du redimensionnement commence.
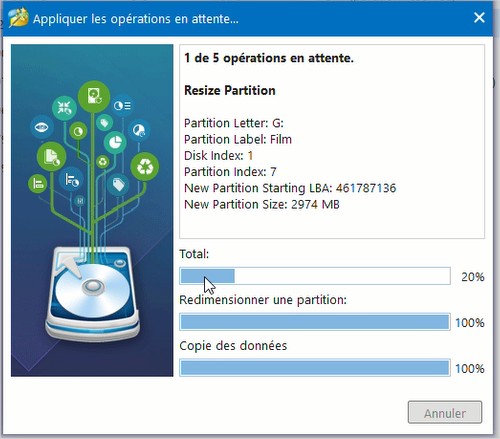
- Une fois l’opération terminée, une fenêtre de confirmation apparaîtra pour valider la réussite du processus.
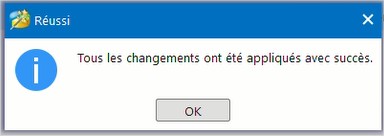
- Avant le redimensionnement La partion C: faisait 90,3 Go et la G: 34 Go
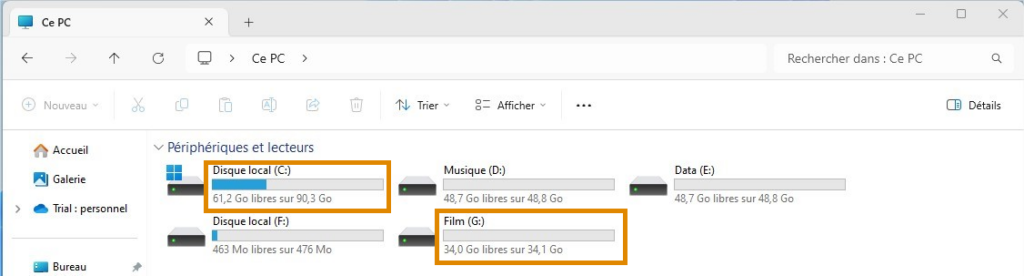
- Après le redimensionnement la partion C: fait 121 Go et la F: 2.90 Go.