Comment tester sa batterie sous Windows 10 et 11
Évaluer la Santé de Votre Batterie
Pour tester la batterie de votre ordinateur sous Windows à l’aide de la commande powercfg et lire le rapport, suivez les étapes ci-dessous :
Étape 1 : Ouvrir une invite de commandes en tant qu’administrateur :
- Appuyez sur la touche Windows, tapez « cmd » (ou « Invite de commandes ») dans la barre de recherche, faites un clic droit sur « Invite de commandes » et sélectionnez « Exécuter en tant qu’administrateur« .
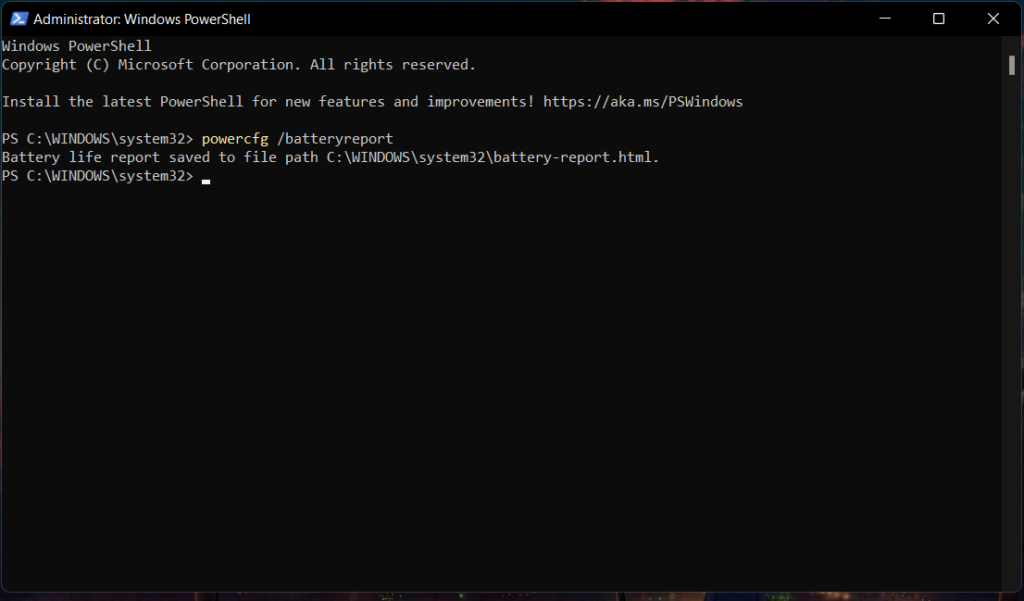
Étape 2 : Utiliser la commande powercfg pour générer le rapport de batterie
Dans l’invite de commandes avec des privilèges d’administrateur, tapez la commande suivante : powercfg /batteryreport et appuyez sur Entrée :
Étape 3 : Générer le rapport
La commande powercfg générera un rapport sur l’état de la batterie de votre ordinateur. Le rapport sera enregistré dans un fichier HTML, généralement dans le dossier C:\Windows\System32. Vous verrez un message qui indique où se trouve le fichier. Il est généralement dans le format Battery report saved to file path. Notez ce chemin.
Dans l’exemple de l’image ci-dessus, le rapport générer se trouve a cet emplacement :
C:\Windows\System32\battery-report.html
Étape 4 : Accéder au rapport de batterie
Pour lire le rapport, ouvrez votre explorateur de fichiers et accédez au chemin du fichier rapport noté à l’étape précédente. Double-cliquez sur le fichier HTML pour l’ouvrir dans votre navigateur Web par défaut.
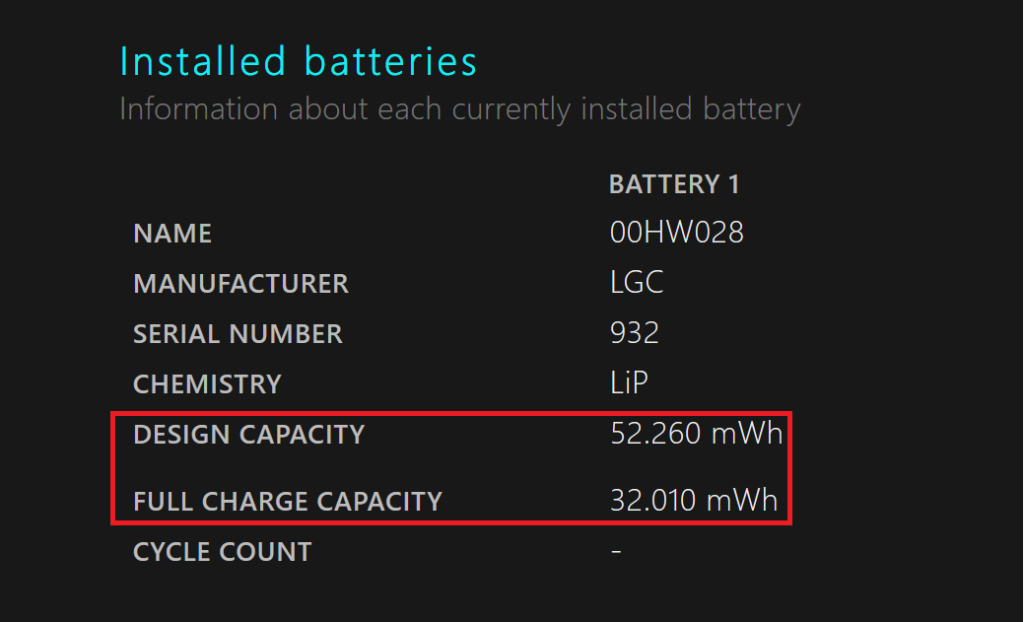
DESIGN CAPACITY (capacité de conception) est la capacité théorique maximale d’une batterie, mesurée en milliampères-heures (mAh) ou en watts-heures (Wh), telle qu’elle a été conçue lors de sa fabrication. Cela représente la quantité d’énergie maximale que la batterie devrait être capable de stocker et de fournir.
FULL CHARGE CAPACITY (capacité de charge complète) est la capacité réelle actuelle de la batterie, mesurée en milliampères-heures (mAh) ou en watts-heures (Wh), à un moment donné. C’est la quantité d’énergie que la batterie est réellement capable de stocker et de fournir lorsque complètement chargée. La différence entre la « Design Capacity » et la « Full Charge Capacity » peut indiquer l’usure de la batterie.
pour connaître la quantité d’énergie restante dans la batterie par rapport à sa capacité de conception, vous pouvez soustraire la « Full Charge Capacity » (capacité de charge complète) de la « Design Capacity » (capacité de conception). La formule serait la suivante :
Reste de la capacité de la batterie = Design Capacity – Full Charge Capacity =
Cela vous donnera une indication de l’usure de la batterie et de la quantité d’énergie qu’elle est capable de stocker par rapport à sa capacité initiale.
Le rapport de batterie généré fournira des informations plus complète sur l’état de votre batterie, y compris :
- La capacité maximale de la batterie.
- La capacité actuelle de la batterie.
- L’état de la batterie (par exemple, si elle est en bon état, faible, etc.).
- L’historique de charge de la batterie.
- Les informations sur le chargeur.
- Les détails sur l’utilisation de l’énergie par les applications et les composants matériels.
Voici les éléments clés que vous pouvez généralement trouver dans un rapport de batterie et comment les interpréter :
- Capacité maximale de la batterie (Design Capacity) : C’est la capacité théorique maximale que la batterie devrait avoir. Elle est généralement mesurée en mAh (milliampères-heures) ou Wh (watts-heures).
- Capacité actuelle de la batterie (Full Charge Capacity) : C’est la capacité réelle actuelle de la batterie. Elle est généralement mesurée en mAh ou Wh. Si cette valeur diminue considérablement par rapport à la capacité de conception, cela peut indiquer une usure de la batterie.
- Durée de vie de la batterie (Battery Life) : Ce chiffre indique la durée approximative pour laquelle la batterie peut alimenter l’ordinateur sur batterie à pleine charge. Une valeur plus faible que la spécification initiale peut indiquer une dégradation de la batterie.
- État de la batterie (Battery State) : Cela indique si la batterie est en bon état, faible, critique, etc. Une batterie en bon état devrait fonctionner correctement, tandis qu’une batterie faible peut nécessiter un remplacement.
- Informations sur le cycle de charge (Charge Cycle Information) : Cela montre combien de cycles de charge complets la batterie a subis. Les batteries ont une durée de vie limitée, généralement mesurée en cycles de charge, et plus il y a de cycles, plus la batterie peut s’user.
- Informations sur le chargeur (Charger Information) : Cela vous indique si le chargeur est reconnu et s’il fonctionne correctement.
- Graphique de l’historique de la charge : Le rapport peut inclure un graphique montrant comment la batterie a été chargée et déchargée au fil du temps. Cela peut vous donner un aperçu de la durée de vie de la batterie et de son comportement.
- Informations sur l’utilisation de l’énergie : Le rapport peut également inclure des données sur les applications et les composants matériels qui ont consommé le plus d’énergie. Cela peut vous aider à identifier ce qui draine la batterie.
- Recommandations (Recommendations) : Certains rapports incluent des recommandations sur la façon d’améliorer la durée de vie de la batterie ou de résoudre des problèmes potentiels.
Pour analyser un rapport de batterie, vous devez principalement examiner la capacité actuelle de la batterie, l’état de la batterie, la durée de vie restante et le nombre de cycles de charge. Si ces valeurs indiquent une usure excessive, il peut être nécessaire de remplacer la batterie de votre ordinateur portable. Les recommandations fournies dans le rapport peuvent également vous aider à optimiser l’utilisation de la batterie.
