Comment modifier son mot de passe sous Windows 11
Que ce soit pour des raisons de sécurité ou simplement parce que vous avez envie de changer votre mot de passe Windows 11 actuel. Voici comment faire en quelques étapes :
Étape 1 : Accéder aux Paramètres
Pour commencer, cliquez sur le bouton « Démarrer » dans le coin inférieur gauche de votre écran.

sélectionnez l’icône représentant un engrenage, qui est l’icône des « Paramètres« .
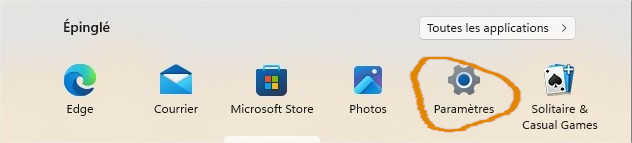
Étape 2 : Accéder à la section « Comptes »
Dans la fenêtre des Paramètres, cliquez sur l’option « Comptes » située dans le volet de gauche. Cela vous donnera accès aux options liées à votre compte utilisateur.
Une fois dans la section « Comptes« , cliquez sur « Options de connexion« . Cela vous mènera à la gestion de votre mot de passe et de vos options de connexion.
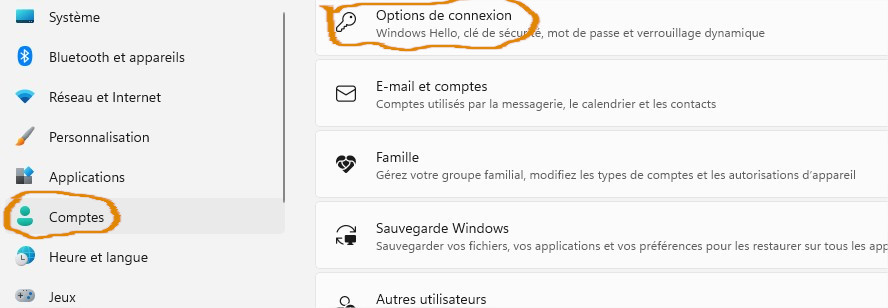
Étape 3 : Modifier le Mot de Passe
Sous la section « Mot de passe« , vous verrez une option « Modifier » ou « Ajouter » s’il n’y en à pas. Cliquez dessus pour commencer le processus de modification du mot de passe.

Étape 5 : Vérification de l’identité
Windows 11 vous demandera alors de vérifier votre identité. Selon la méthode que vous avez choisie pour vérifier votre identité, vous pouvez être invité à saisir un code de sécurité envoyé par e-mail ou à répondre à des questions de sécurité. Suivez les instructions pour continuer.

Étape 6 : Changer le Mot de Passe
Après avoir vérifié votre identité, vous serez redirigé vers une page où vous pourrez entrer votre nouveau mot de passe. Assurez vous de créer un mot de passe fort et sécurisé. Un mot de passe fort est généralement composé d’au moins huit caractères, incluant des lettres majuscules et minuscules, des chiffres et des caractères spéciaux.
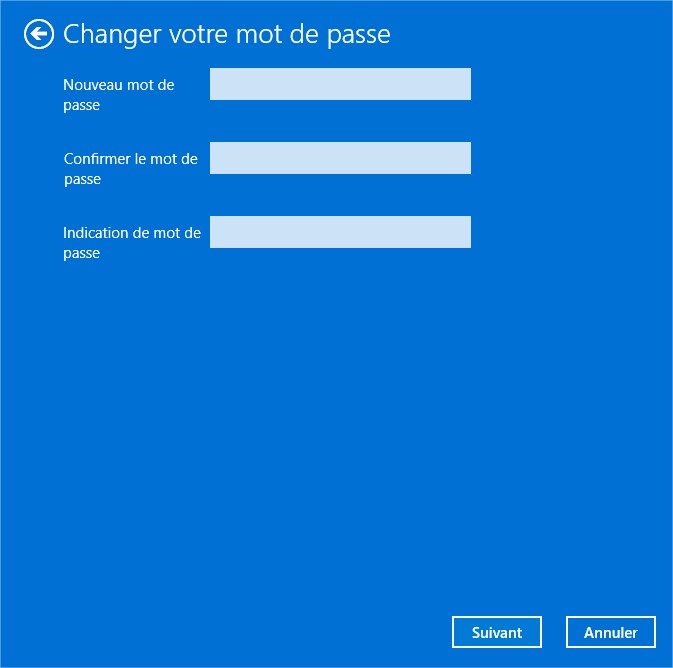
Étape 7 : Confirmer le Nouveau Mot de Passe
Après avoir entré le nouveau mot de passe, Windows 11 vous demandera de le confirmer en le saisissant à nouveau. Assurez-vous de ne pas faire de faute de frappe.
Étape 8 : Terminer la Modification du Mot de Passe
Une fois que vous avez entré et confirmé votre nouveau mot de passe, cliquez sur « Suivant » ou « Confirmer » pour finaliser le processus. Votre mot de passe Windows 11 sera alors changé.
Assurez vous de mémoriser votre nouveau mot de passe ou de le stocker dans un endroit sûr. Il est également recommandé de mettre à jour régulièrement votre mot de passe pour renforcer la sécurité de votre compte.
