Comment modifier l’emplacement du fichier .ost dans Outlook ?
Les fichiers .OST (Offline Storage Table) sont utilisés par Microsoft Outlook pour stocker des données hors ligne pour les comptes configurés avec le protocole Exchange.
La modification de l’emplacement d’origine du fichier .ost ne fonctionne que pour un compte configuré en « Exchange« , ça ne fonctionne pas avec les compte en IMAP.
Le chemin d’origine des fichiers .ost est dans le dossier :
C:\Users\User\AppData\Local\Microsoft\Outlook
Copiez le fichier .ost existant vers le nouvel emplacement de votre choix. Si vous souhaitez créer un fichier .ost à la place, vous pouvez ignorer cette étape.
1. Ouvrez le Panneau de configuration. Pour cela, cliquez sur le champs de recherche situé dans la barre des tâches :

2. Dans le champ recherche tapez « Panneau de configuration » et cliquez sur son icône.
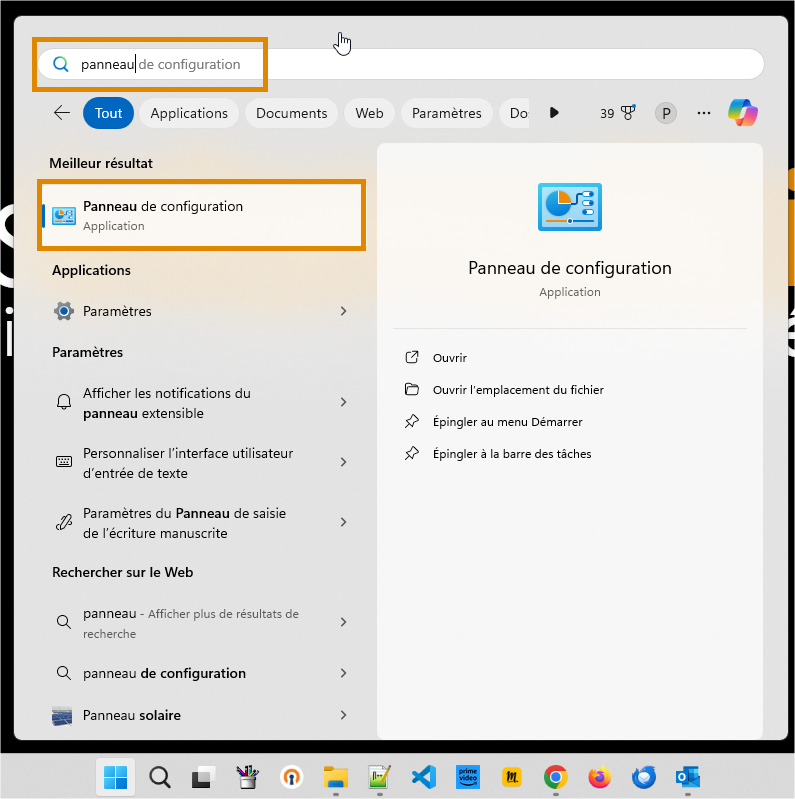
3. Dans la fenêtre « Panneau de configuration » sur le menu déroulant « Catégorie« , choisissez l’option « Grande icône«
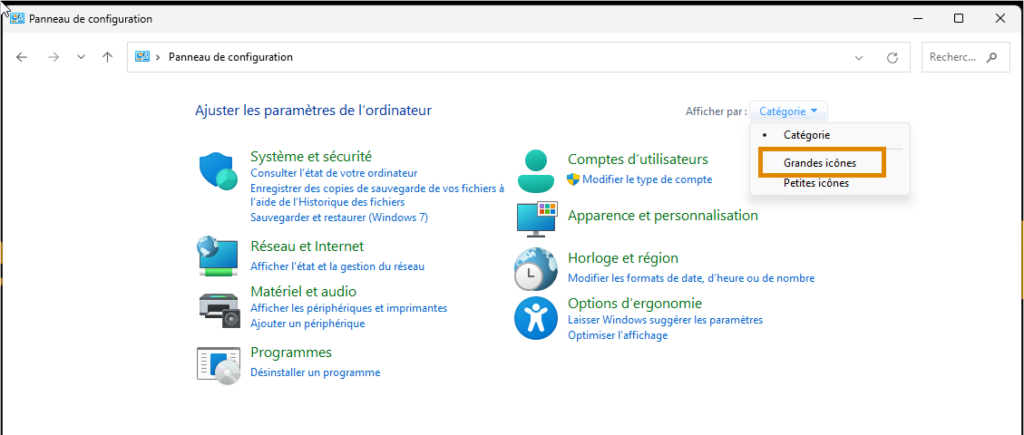
4. Dans le Panneau de configuration, recherchez Mail (Microsoft Outlook) et cliquez dessus.
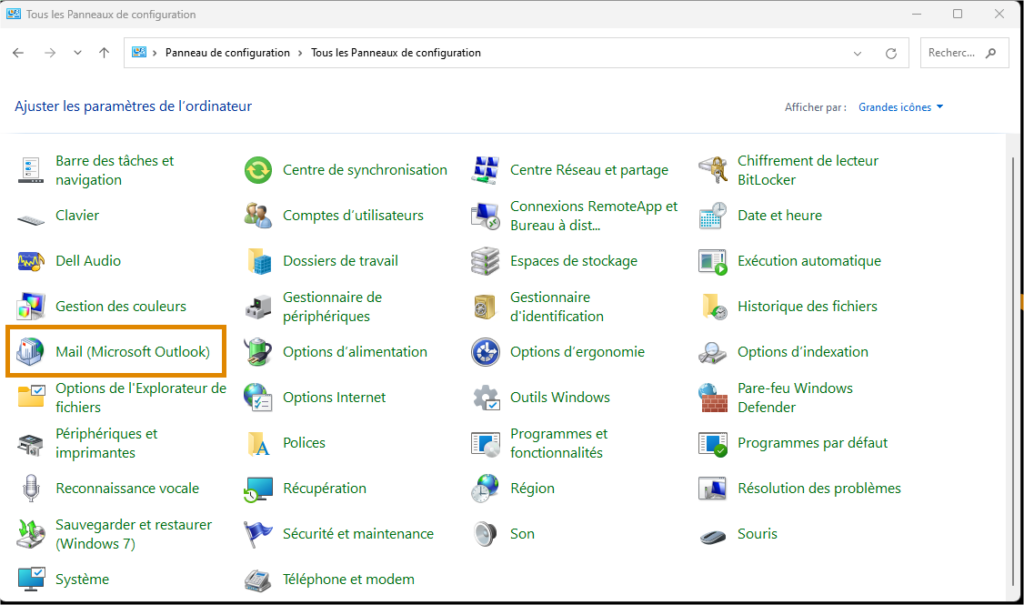
5. Dans la fenêtre Configuration du courrier, choisissez Afficher les profils
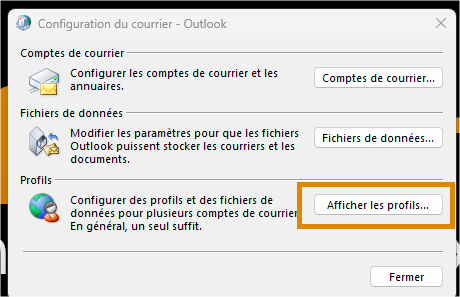
6. Dans la fenêtre Courrier, Sélectionnez Ajouter.
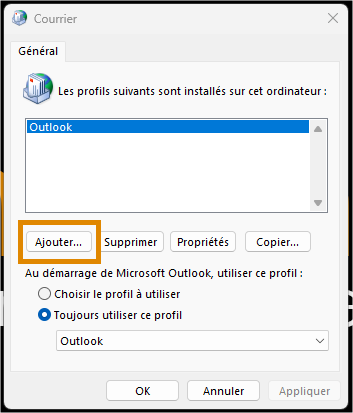
7. Dans la zone Nom du profil, tapez le nom de votre choix pour le nouveau profil de courrier, puis valider en cliquant sur ok.
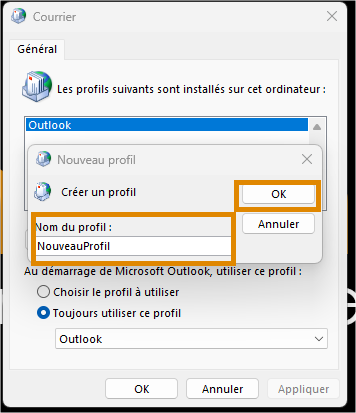
8. Dans la fenêtre Ajouter un compte, renseignez les informations demandés et cliquez sur Suivant.
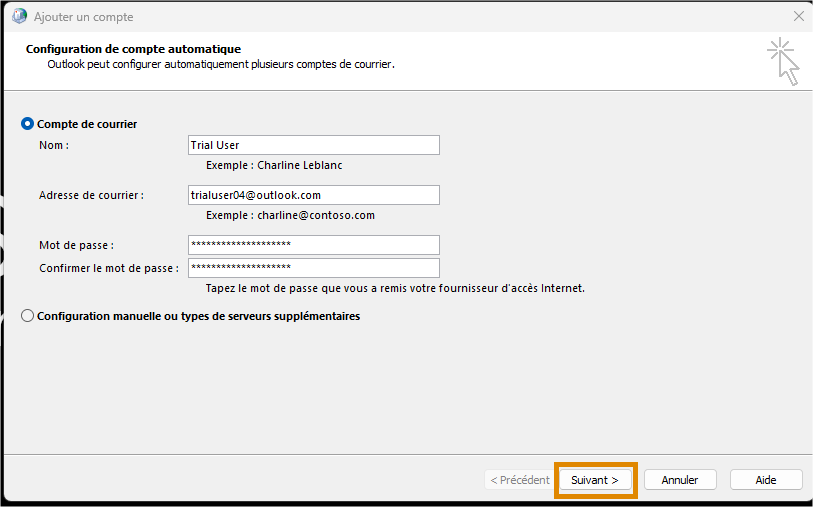
9. Une fois qu’Outlook a terminé la configuration de votre compte, sélectionnez l’option Modifier les paramètres du compte, puis cliquez sur Suivant.
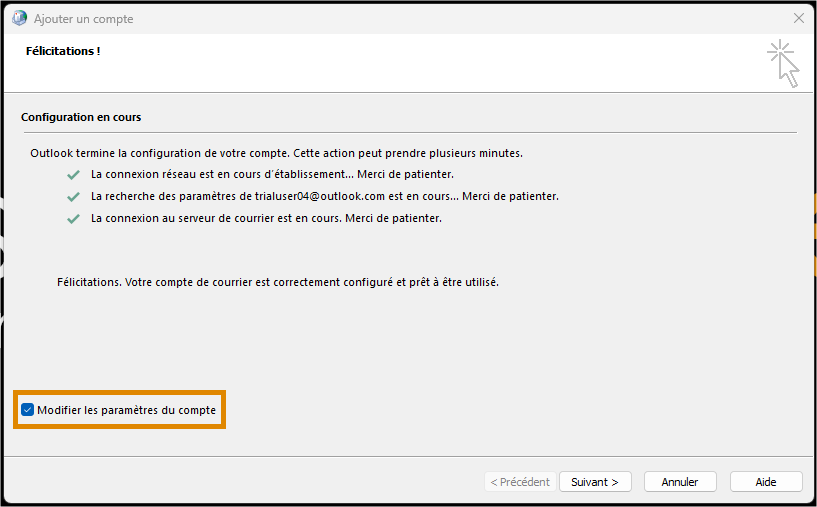
10. Dans la fenêtre Paramètre du serveur cliquez sur Paramètres supplémentaires…

11. Dans la fenêtre qui s’ouvre cliquez sur l’onglet Avancé, puis Paramètres du fichier de données Outlook.
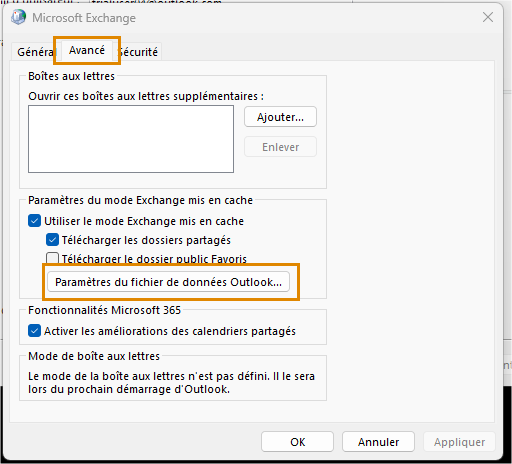
12. Dans la fenêtre Paramètres du fichier de données Outlook, cliquez sur Parcourir.

13. Une fenêtre d’explorateur de fichier s’ouvre pour vous permettre de choisir le nouvel emplacement pour stocker le fichier .ost. Cliquez sur ouvrir une fois que vous avez choisi le nouvel emplacement.
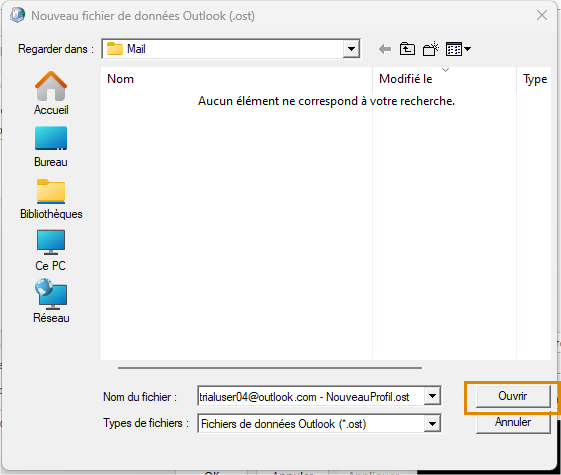
14. Si vous n’avez pas déplacé le fichier .ost de son emplacement d’origine vers le nouveau, une fenêtre apparîtra pour vous demander si vous voulez créer un nouveau fichier
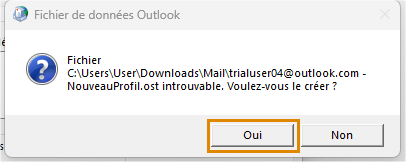
15. ensuite fermer toutes les fenêtres en cliquant sur OK ou Terminer, jusqu’à la fenêtre Courrier, choisissez depuis le menu déroulant le nouveau profil que vous avez créez (NouveauProfil dans cet exemple), puis validez en cliquant sur OK.
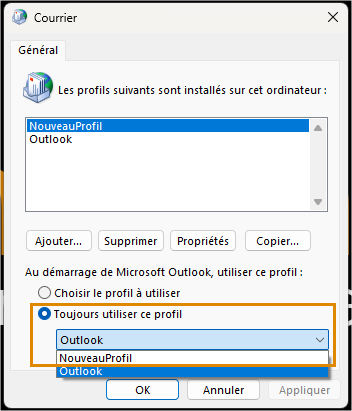
Dans cet exemple, j’ai choisi le dossier Téléchargements. Il est inutile de changer l’emplacement d’origine du fichier .ost pour un autre dossier situé sur le même disque dur ou la même partition. Si l’objectif est d’économiser de l’espace, déplacer le fichier sur le même disque n’apportera aucun avantage.
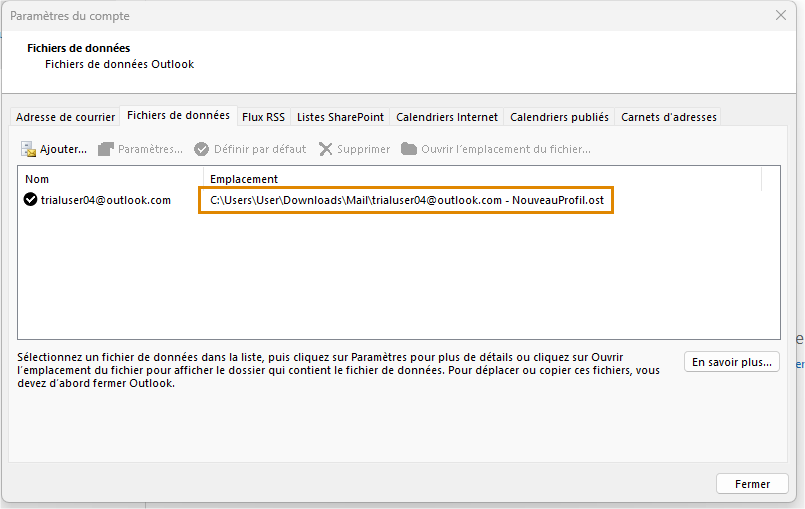
Avec un compte Gmail en IMAP, ça ne fonctionne pas. À l’étape 10, la fenêtre de configuration censée permettre la modification de l’emplacement est différente et ne permet pas ce changement. Le déplacement du fichier .ost n’est pas pris en charge pour les comptes IMAP.
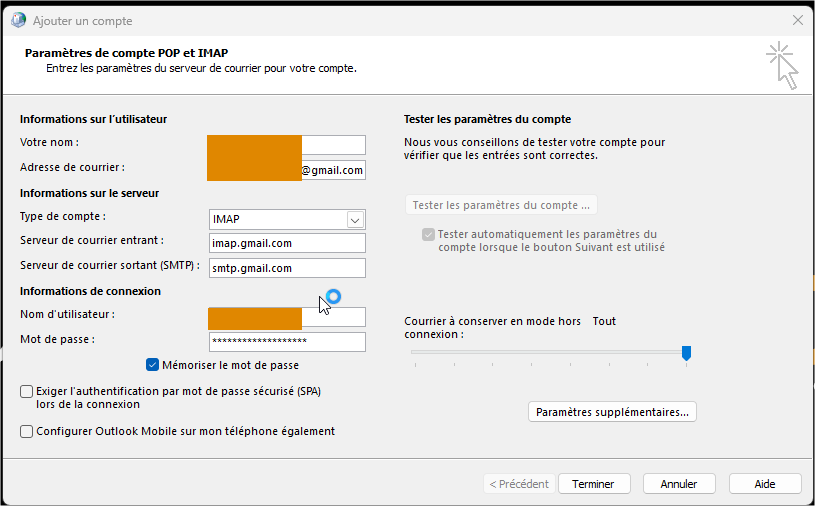
- Impossible de modifier l’emplacement du fichier .ost
- Comment modifier l’emplacement du fichier OST ?
- Comment déplacer le fichier OST du lecteur C vers le lecteur D ?
- Comment modifier l’emplacement du fichier dans Outlook ?
