Comment installer un logiciel avec Windows 10 et 11 ?
- Ouvrez un navigateur internet (Chrome dans cet exemple)
- Tapez le nom du logiciel dans le champ de recherche.
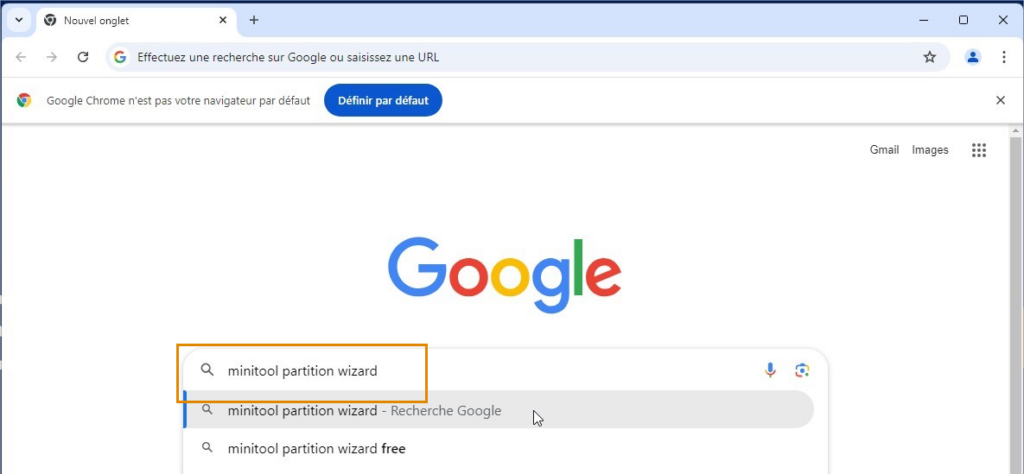
- Choisissez le site internet de l’éditeur de préférence pour télécharger le logiciel à installer.
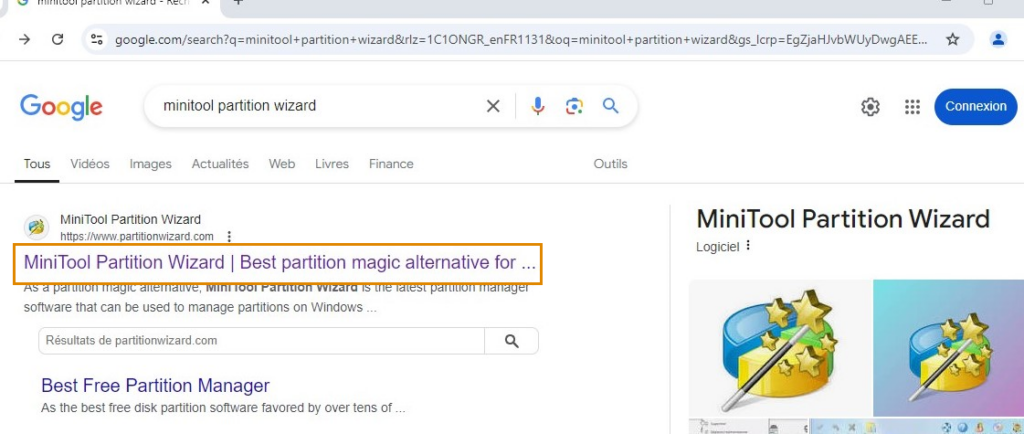
- Quand vous êtes sur le site, il faut chercher le lien ou le bouton de téléchargement du logiciel, en général il y aura écris « Télécharger » ou « Download« .
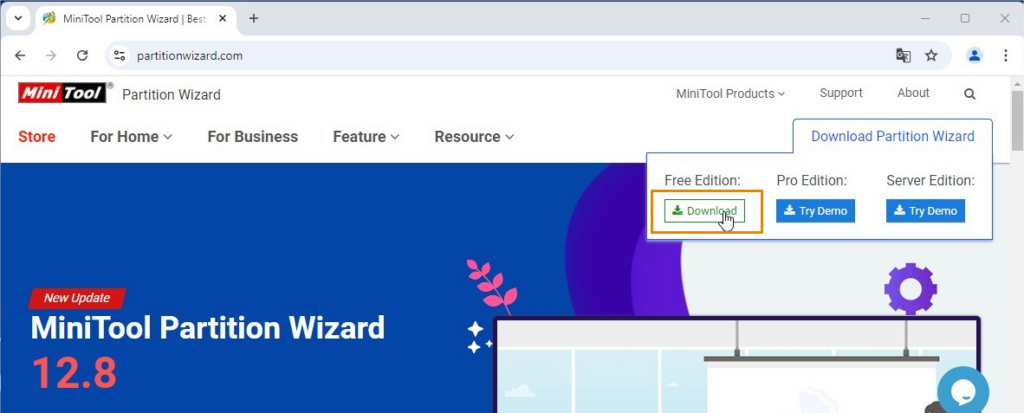
- Une fois le fichier téléchargé, accédez au dossier « Téléchargements » (si vous n’avez pas modifié l’emplacement par défaut des fichiers téléchargés).
- Faites un double clic gauche sur le fichier télécharger pour l’installer, une fenêtre va s’ouvrir.
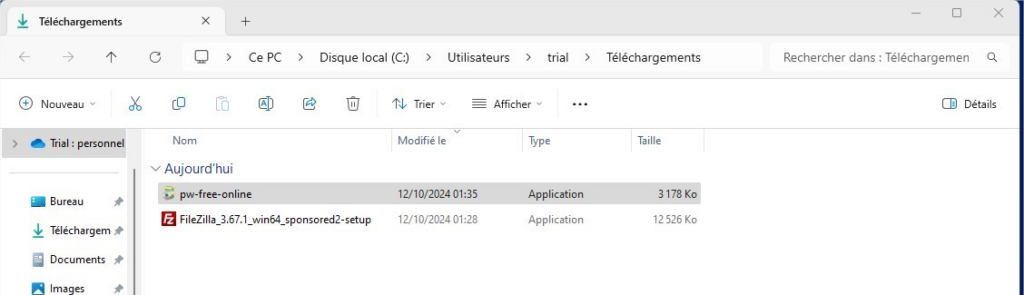
- A l’ouverture de la fenêtre suivez les instructions à l’écran.
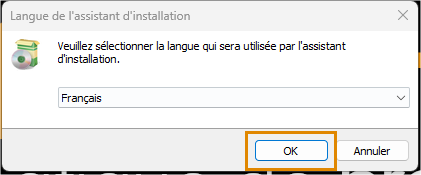
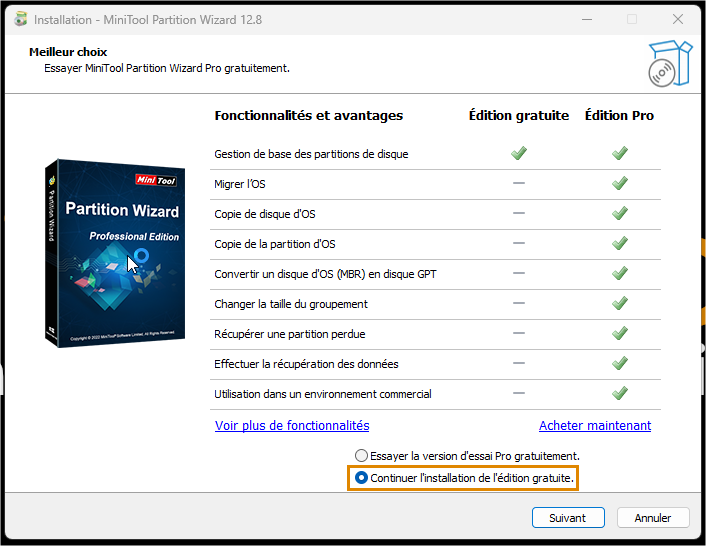
Lisez attentivement les instructions avant de cliquer sur « Suivant » à chaque étape. Si vous avancez trop rapidement, comme dans l’image ci-dessous, vous risquez d’installer des logiciels supplémentaires non désirés. Par exemple, en plus de « MiniTool Partition Wizard« , « MiniTool ShadowMaker Free » pourrait aussi être installé par défaut, car la case est pré-cochée. Prenez le temps de cocher ou décocher les options selon vos préférences.
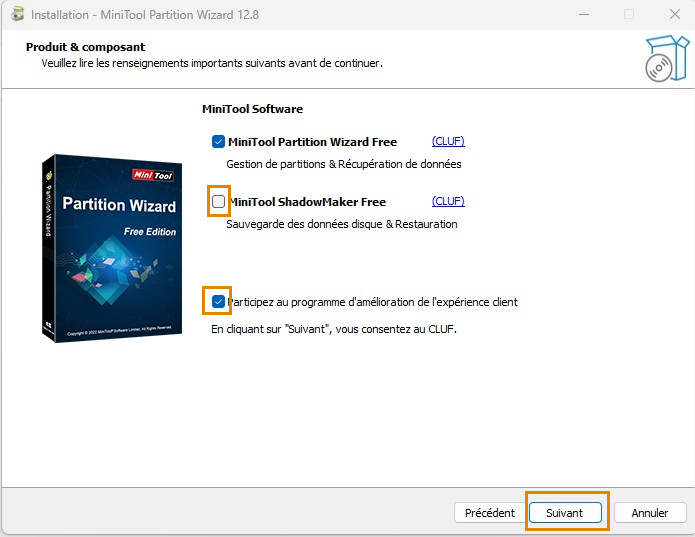
- Pendant l’installation, si une fenêtre vous demande de choisir le dossier d’installation, il est recommandé de laisser l’emplacement par défaut. Cliquez simplement sur « Suivant« . Ce dossier est préconfiguré par Windows et convient dans la plupart des cas.
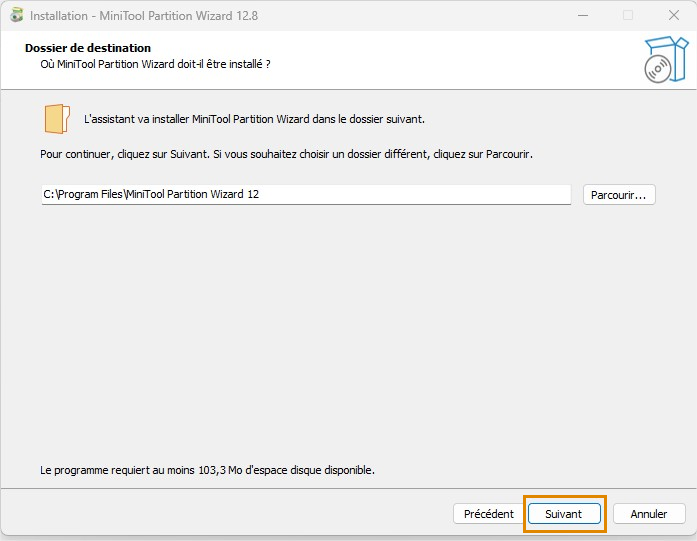
- Pendant l’installation une barre de défilement apparaîtra, patientez jusqu’à la fin.
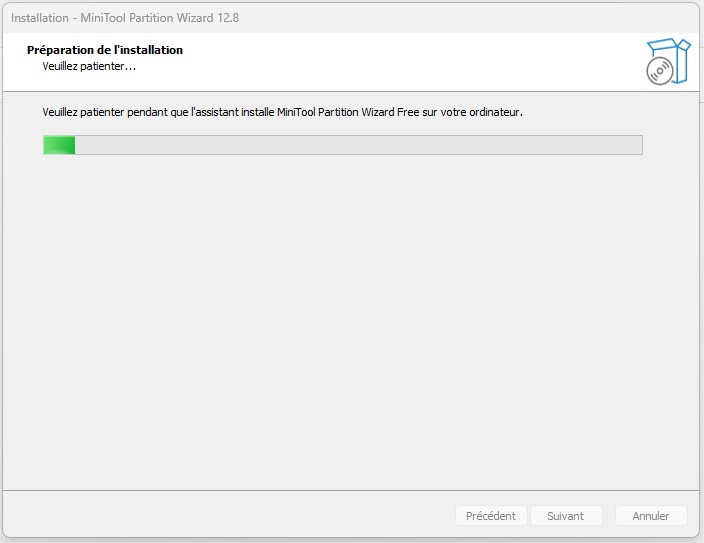
- À la fin de l’installation, cliquez sur « Terminer« . Si vous souhaitez que le logiciel s’ouvre immédiatement après la fermeture de la fenêtre, laissez la case cochée.
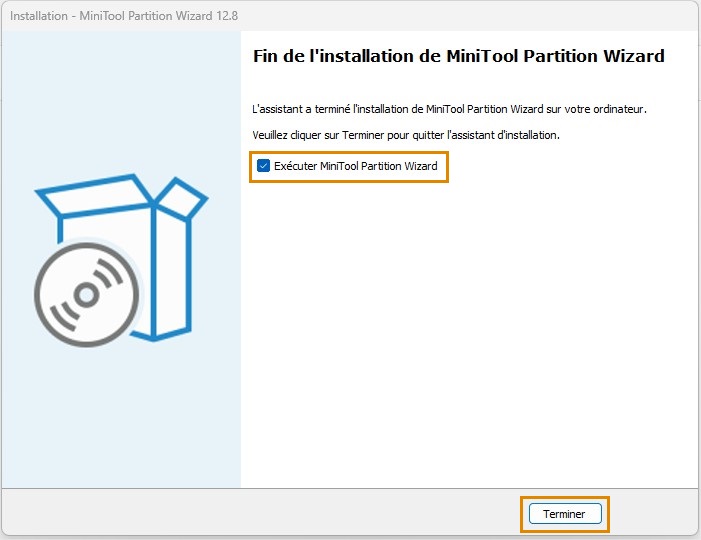
- Comment installer un logiciel sur un ordinateur étape par étape ?
- Comment installer des applications sur un ordinateur ?
- Comment installer un logiciel sous Windows 11 ?
- Comment fait-on pour installer l’application ?
