Comment activer le pavé numérique au démarrage dans Windows 11
- Accéder au Registre Windows :
- Appuyez sur les touches Windows + R pour ouvrir la boîte de dialogue Exécuter.
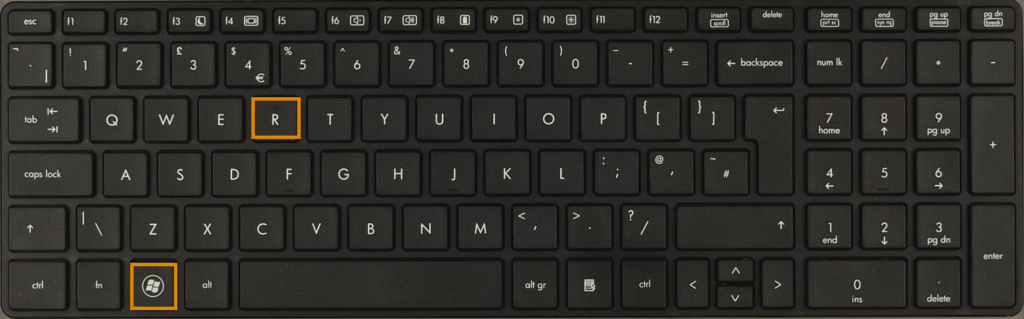
- Tapez regedit dans la boîte de dialogue Exécuter. et cliquez sur OK ou appuyez sur Entrée.
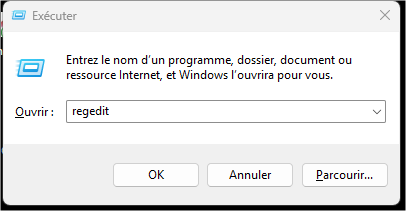
2. Naviguer vers la Clé de Registre :
- Dans l’Éditeur du Registre, naviguez jusqu’à la clé suivante :
HKEY_USERS\.DEFAULT\Control Panel\Keyboard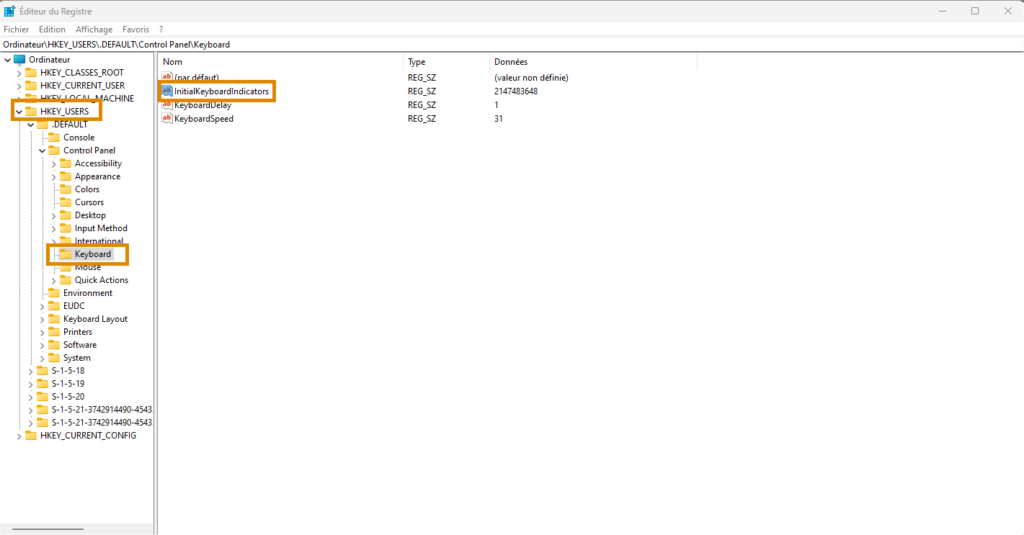
3. Modifier la Valeur du Pavé Numérique :
- Recherchez l’entrée nommée InitialKeyboardIndicators dans le volet de droite.
- Double-cliquez sur cette entrée pour modifier sa valeur.
- Dans la boîte de dialogue qui s’ouvre, changez la valeur à 2.
- 0 : Désactiver le pavé numérique.
- 1 : Activer le pavé numérique après le démarrage.
- 2 : Activer le pavé numérique au démarrage.
- 3 : Active à la fois le pavé numérique et les touches de verrouillage au démarrage.
- Enregistrer et Quitter :
- Cliquez sur OK pour enregistrer les modifications.
- Fermez l’Éditeur du Registre.
- Redémarrer Votre Ordinateur.
